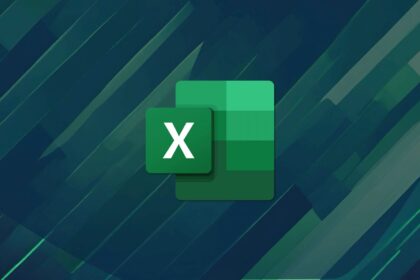سرور g10برای تشخیص نسخه پورت USB، میتوانید به چند روش مختلف مراجعه کنید. در زیر به توضیح این روشها میپردازم:
۱. بررسی فیزیکی پورت

USB
پورتهای USB به شکل و رنگ خاصی تقسیمبندی میشوند:
USB 2.0: معمولاً رنگ داخلی آن سیاه است.
USB 3.0: رنگ داخلی این پورت معمولاً آبی است و ممکن است نشانه “SS” (SuperSpeed) روی آن وجود داشته باشد.
USB 3.1 و ۳.۲: این پورتها معمولاً رنگ داخلی آبی یا قرمز دارند و میتوانند شامل نشانههای خاصی باشند.
۲. بررسی مشخصات دستگاه
با مراجعه به مشخصات فنی دستگاه یا مادربرد میتوانید اطلاعات دقیقی درباره نسخه USBهای موجود دریافت کنید. این اطلاعات معمولاً در وبسایت سازنده یا دفترچه راهنما قرار دارد.
۳. استفاده از نرمافزارهای شناسایی سختافزار
برخی نرمافزارها مانند Speccy یا CPU-Z میتوانند اطلاعات دقیقی درباره سختافزار سیستم و نسخههای USB موجود را ارائه دهند. این نرمافزارها میتوانند به شما کمک کنند تا به راحتی به اطلاعات مورد نیاز دسترسی پیدا کنید.
۴. تست سرعت انتقال داده
سرور g10
سرور g10
میتوانید با استفاده از یک دستگاه USB و انتقال داده، سرعت آن را بررسی کنید. برای مثال:
USB 2.0: حداکثر سرعت ۴۸۰ مگابیت بر ثانیه.
USB 3.0: حداکثر سرعت ۵ گیگابیت بر ثانیه.
USB 3.1: حداکثر سرعت ۱۰ گیگابیت بر ثانیه.
۵. بررسی تنظیمات BIOS
در برخی از سیستمها، میتوانید با وارد شدن به BIOS یا UEFI، اطلاعاتی درباره نسخههای USB موجود دریافت کنید. در این قسمت، معمولاً گزینههایی برای پیکربندی پورتهای USB وجود دارد که ممکن است شامل اطلاعاتی درباره نسخه آنها باشد.
۶. مدل و شماره سریال دستگاه
سرور g10
سرور g10
اگر هنوز مطمئن نیستید، میتوانید مدل و شماره سریال دستگاه خود را در وبسایت سازنده جستجو کنید. اکثر سازندگان اطلاعات دقیقی درباره نوع و نسخه پورتهای USB را در صفحات مشخصات محصولات خود ارائه میدهند.
۷. استفاده از لوازم جانبی
سرور g10
سرور g10
گاهی اوقات استفاده از لوازم جانبی مانند هابهای USB میتواند به شما کمک کند تا ببینید که آیا دستگاه شما از نسخههای جدید USB پشتیبانی میکند یا خیر. هابهای USB 3.0 معمولاً به ورودی USB 3.0 نیاز دارند تا بتوانند عملکرد بهتری ارائه دهند.
۸. مطالعه نظرات و تجربیات کاربران
سرور g10
سرور g10
در انجمنها و وبسایتهای مربوط به فناوری، میتوانید نظرات و تجربیات کاربران دیگر را درباره دستگاه مورد نظر خود مطالعه کنید. این نظرات معمولاً شامل اطلاعات مفیدی درباره نسخههای USB و مشکلات مرتبط با آنها هستند.
برای تشخیص نوع و تعداد پورتهای USB در یک سیستم، میتوانید به روشهای زیر مراجعه کنید:
- بررسی مشخصات فنی سیستم:
سرور g10- به دفترچه راهنمای کاربر یا وبسایت تولیدکننده سیستم (مانند لپتاپ یا مادربورد) مراجعه کنید. در بخش مشخصات فنی، نوع پورتهای USB (مثل USB 2.0، USB 3.0 یا USB-C) ذکر شده است.
- استفاده از سیستمعامل:
- ویندوز:
- به “Device Manager” بروید. با راستکلیک روی “Start” و انتخاب “Device Manager” این کار را انجام دهید.
- زیر “Universal Serial Bus controllers” میتوانید لیستی از پورتهای USB و نوع آنها (مانند USB 3.0) مشاهده کنید.
- لینوکس:
- از دستور
lsusbدر ترمینال استفاده کنید. این دستور اطلاعات مربوط به پورتهای USB متصل به سیستم را نشان میدهد.
- از دستور
- ویندوز:
- بررسی فیزیکی:
- به پورتهای USB روی دستگاه نگاه کنید. پورتهای USB 3.0 معمولاً با رنگ آبی داخلی شناسایی میشوند، در حالی که USB-C معمولاً گرد و قابلتبدیل است.
- استفاده از نرمافزارهای جانبی:
سرور g10- میتوانید از نرمافزارهایی مانند “USBDeview” در ویندوز یا “Hardinfo” در لینوکس استفاده کنید تا اطلاعات دقیقتری درباره پورتهای USB و دستگاههای متصل به آنها بدست آورید.
عیبیابی پورتهای USB
در ادامه به بررسی برخی از مشکلات رایج و راهکارهای رفع آنها برای پورتهای USB میپردازیم:
۱. پورت USB کار نمیکند
- چک کردن اتصال:
- اطمینان حاصل کنید که دستگاه بهخوبی به پورت متصل شده است. گاهی اوقات، پورتها ممکن است شل شوند.
- آزمایش با دستگاه دیگر:
- یک دستگاه USB دیگر (مانند ماوس یا فلش درایو) را به پورت متصل کنید. اگر آن هم کار نکرد، مشکل از پورت است.
- چک کردن در Device Manager (ویندوز):
- ببینید آیا پورت USB در Device Manager غیرفعال یا دارای علامت خطا است. اگر چنین است، ممکن است نیاز به بهروزرسانی درایور داشته باشد.
۲. سرعت انتقال داده پایین است
- سازگاری USB:
- اطمینان حاصل کنید که دستگاه و پورت USB هر دو از نوع مشابهی هستند (مثل USB 2.0 یا USB 3.0). اگر از دستگاه USB 3.0 استفاده میکنید، باید آن را به پورت USB 3.0 متصل کنید تا از حداکثر سرعت استفاده کنید.
- کابلهای قدیمی:
- استفاده از کابلهای USB قدیمی یا بیکیفیت میتواند سرعت انتقال داده را کاهش دهد. از کابلهای معتبر و جدید استفاده کنید.
۳. عدم شناسایی دستگاه توسط سیستم
- درایورهای USB:
- اطمینان حاصل کنید که درایورهای USB در سیستم شما بهروز هستند. میتوانید با راستکلیک بر روی درایور USB در Device Manager و انتخاب “Update Driver” آن را بهروزرسانی کنید.
- تست در سیستم دیگر:
- دستگاه USB را به سیستم دیگری متصل کنید تا ببینید آیا آنجا شناسایی میشود یا خیر. اگر در سیستم دیگر هم شناسایی نشود، ممکن است مشکل از خود دستگاه باشد.
۴. خطاهای مربوط به منبع تغذیه
- منبع تغذیه ناکافی:
- اگر دستگاه USB به انرژی بیشتری نیاز دارد (مثل هارد دیسکهای اکسترنال)، مطمئن شوید که منبع تغذیه کافی دارد.
- USB هاب:
- استفاده از هابهای USB ممکن است باعث کاهش توان و کارایی شود. اگر از هاب USB استفاده میکنید، سعی کنید دستگاه را مستقیماً به پورت USB کامپیوتر متصل کنید.
نکات پیشگیرانه
- نصب درایورهای بهروز:
- همواره از درایورهای بهروز برای دستگاههای USB استفاده کنید. این کار میتواند مشکلات سازگاری را کاهش دهد.
- پورتهای USB را تمیز نگه دارید:
- گرد و غبار و کثیفی ممکن است باعث مشکلات اتصال شوند. بهطور دورهای پورتهای USB را تمیز کنید.
- احتیاط در استفاده:
- در حین استفاده از دستگاههای USB، از کشیدن ناگهانی کابلها خودداری کنید. این کار میتواند به پورت آسیب برساند.
- میتوانید از نرمافزارهایی مانند “USBDeview” در ویندوز یا “Hardinfo” در لینوکس استفاده کنید تا اطلاعات دقیقتری درباره پورتهای USB و دستگاههای متصل به آنها بدست آورید.