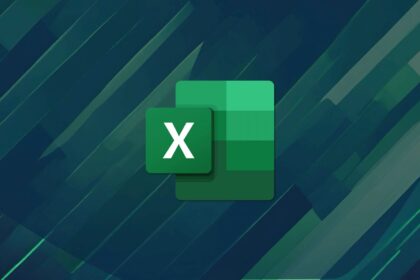سرور hp دوبرکا آموزش جمع دانلود و نصب ویژوال استودیو بصورت گام به گام
مقدمه
ویژوال استودیو (Visual Studio) یکی از قدرتمندترین محیطهای توسعه (IDE) برای برنامهنویسان است که به ویژه برای توسعه نرمافزارهای ویندوز و وب استفاده میشود. در این مقاله، به آموزش دانلود و نصب ویژوال استودیو بصورت گام به گام خواهیم پرداخت.

گام ۱: مراجعه به وبسایت رسمی از طرف سرور hp دوبرکا
برای دانلود ویژوال استودیو، ابتدا باید به وبسایت رسمی مایکروسافت مراجعه کنید. لینک زیر را در مرورگر خود باز کنید:
گام ۲: انتخاب نسخه مناسب در
سرور hp دوبرکا
ویژوال استودیو در نسخههای مختلفی عرضه میشود:
ویژوال استودیو ۲۰۲۲ Community: رایگان و مناسب برای توسعهدهندگان فردی و پروژههای کوچک.
ویژوال استودیو ۲۰۲۲ Professional: نسخه حرفهای با قابلیتهای بیشتر.
ویژوال استودیو ۲۰۲۲ Enterprise: مناسب برای سازمانها و پروژههای بزرگ.
با توجه به نیاز خود، نسخه مناسب را انتخاب کنید و بر روی دکمه “Download” کلیک کنید.
گام ۳: دانلود فایل نصب از طرف سرور hp دوبرکا
پس از کلیک بر روی دکمه دانلود، فایل نصبی به طور خودکار دانلود میشود. صبر کنید تا دانلود کامل شود و سپس فایل را اجرا کنید. سرور hp دوبرکا
گام ۴: شروع فرآیند نصب
اجازههای لازم: در صورتی که ویندوز از شما خواست تا اجازه دهید برنامه تغییراتی در دستگاه شما ایجاد کند، بر روی “Yes” کلیک کنید.
انتخاب ویژگیها: در این مرحله، پنجرهای برای انتخاب ویژگیهای مختلف ویژوال استودیو باز میشود. میتوانید با توجه به نیازهای پروژه خود، ویژگیهای مورد نظر را انتخاب کنید.
گام ۵: نصب
پس از انتخاب ویژگیها، بر روی دکمه “Install” کلیک کنید. نصب ممکن است چند دقیقه طول بکشد. صبر کنید تا فرآیند نصب به پایان برسد.
گام ۶: راهاندازی ویژوال استودیواز طرف سرور hp دوبرکا
پس از نصب موفقیتآمیز، شما میتوانید ویژوال استودیو را از منوی استارت یا دسکتاپ خود پیدا کنید و آن را اجرا کنید.
گام ۷: ورود به حساب کاربری از طرف سرور hp دوبرکا
اگر نسخه Community را نصب کردهاید، ممکن است از شما خواسته شود که وارد حساب مایکروسافت خود شوید. این مرحله اختیاری است اما به شما امکانات بیشتری میدهد.
گام ۸: تنظیمات اولیه از طرف سرور hp دوبرکا
پس از ورود، میتوانید تنظیمات اولیه محیط توسعه را انجام دهید. شما میتوانید تم، زبان برنامهنویسی و سایر گزینهها را شخصیسازی کنید.
نتیجهگیری
اکنون شما با موفقیت ویژوال استودیو را دانلود و نصب کردهاید. این IDE به شما امکانات بسیاری برای توسعه نرمافزار فراهم میکند. امیدواریم که این راهنما برای شما مفید بوده باشد.
گام ۹: استفاده از الگوهای پروژه از طرف سرور hp دوبرکا
پس از راهاندازی ویژوال استودیو، شما میتوانید با ایجاد یک پروژه جدید شروع کنید. برای این کار:
از منوی “File” گزینه “New” و سپس “Project” را انتخاب کنید.
در پنجرهای که باز میشود، نوع پروژه مورد نظر خود (مثل Console Application، Web Application و غیره) را انتخاب کنید.
نام و محل ذخیره پروژه را تعیین کنید و بر روی “Create” کلیک کنید.
گام ۱۰: افزودن کد و توسعه پروژه
اکنون شما میتوانید کد خود را در ویرایشگر ویژوال استودیو بنویسید. به سادگی فایلهای جدید اضافه کنید، کدهای خود را بنویسید و از امکانات قدرتمند IDE مانند IntelliSense، Debugging و ابزارهای تست استفاده کنید.
گام ۱۱: اجرای پروژه
برای اجرای پروژه:
بر روی دکمه “Start” (یا کلید F5) کلیک کنید.
ویژوال استودیو به صورت خودکار پروژه شما را کامپایل کرده و آن را اجرا میکند.
اگر در حین اجرا خطاهایی وجود داشته باشد، ویژوال استودیو به شما اطلاعات دقیقی درباره خطاها میدهد تا بتوانید آنها را اصلاح کنید.
گام ۱۲: استفاده از مستندات و منابع آموزشی از طرف سرور hp دوبرکا
برای یادگیری بهتر و استفاده مؤثرتر از ویژوال استودیو، به مستندات رسمی و منابع آموزشی آنلاین مراجعه کنید. مایکروسافت و سایر وبسایتها منابع متعددی را برای یادگیری زبانهای برنامهنویسی و ابزارهای توسعه ارائه میدهند.
نکات پایانی
پشتیبانی از افزونهها: ویژوال استودیو از افزونههای متعددی پشتیبانی میکند که میتوانید از آنها برای افزایش کارایی IDE استفاده کنید. از منوی “Extensions” میتوانید افزونههای جدید را نصب کنید.
تنظیمات سفارشی: محیط کاربری را بر اساس سلیقه و نیازهای خود سفارشی کنید. به گزینه “Tools” و سپس “Options” بروید تا تنظیمات مختلف را تغییر دهید.
نتیجهگیری نهایی
با این مراحل، شما میتوانید به راحتی ویژوال استودیو را دانلود، نصب و استفاده کنید. این ابزار به شما امکان میدهد تا پروژههای متنوعی را توسعه دهید و از قابلیتهای پیشرفته آن بهرهمند شوید. امیدواریم که این راهنما به شما کمک کند تا اولین قدمهای خود را در دنیای برنامهنویسی با ویژوال استودیو بردارید.
برای دانلود و نصب Visual Studio (محیط توسعه یکپارچه مایکروسافت) به صورت گام به گام، مراحل زیر را دنبال کنید:
گام ۱: دانلود Visual Studio
- مراجعه به وبسایت Visual Studio:به وبسایت رسمی Visual Studio بروید.
- انتخاب نسخه مناسب:
- Visual Studio Community:رایگان و مناسب برای پروژههای کوچک و یادگیری.
- Visual Studio Professional و Enterprise:نیاز به خرید لایسنس دارند و برای پروژههای بزرگتر مناسب هستند.
- بر روی “Download” یا “Free Download” برای نسخه Community کلیک کنید.
گام ۲: نصب Visual Studio
- اجرای فایل دانلود شده:
پس از دانلود فایل نصبی (معمولاً با نامvs_Community.exeیا مشابه)، آن را اجرا کنید. - شروع نصب:پنجره نصب Visual Studio باز میشود. منتظر بمانید تا بارگذاری کامل شود.
- انتخاب بارگذاری (Workloads):
در این مرحله، شما باید نوع بارگذاریهایی که میخواهید نصب کنید را انتخاب کنید. بسته به نیاز شما، میتوانید گزینههای زیر را انتخاب کنید:- ASP.NET and web development: برای توسعه وب.
- Desktop development with C++: برای توسعه نرمافزارهای دسکتاپ.
- .NET desktop development: برای توسعه نرمافزارهای ویندوز.
- Mobile development with .NET: برای توسعه برنامههای موبایل.
- Data storage and processing: برای کار با پایگاهداده.
- Others: گزینههای اضافی بسته به نیاز شما.
هر بارگذاری شامل ابزارها و ویژگیهای خاص خود است. پس از انتخاب بارگذاریها، روی “Install” کلیک کنید.
- نصب بهروز رسانیها:ممکن است برخی از بهروزرسانیها و پیشنیازها نیاز به نصب داشته باشند. این فرآیند ممکن است چند دقیقه طول بکشد.
گام ۳: راهاندازی Visual Studio
- اجرا کردن Visual Studio
:پس از اتمام نصب، Visual Studio را اجرا کنید. میتوانید آن را از منوی استارت پیدا کنید. - ورود به حساب مایکروسافت (اختیاری):در صورتی که میخواهید از امکاناتی مانند ذخیرهسازی ابری استفاده کنید، میتوانید با حساب مایکروسافت خود وارد شوید. اگر حساب ندارید، میتوانید به راحتی یک حساب جدید بسازید.
- تنظیمات اولیه:بعد از ورود، ممکن است از شما خواسته شود تا برخی تنظیمات را انتخاب کنید، مانند تم محیط کاربری و زبان برنامهنویسی مورد نظر.
گام ۴: شروع به کار از طرف سرور hp دوبرکا
- ایجاد یک پروژه جدید:
با کلیک بر روی “Create a new project”، میتوانید پروژه جدیدی را آغاز کنید. - انتخاب نوع پروژه:نوع پروژهای که میخواهید ایجاد کنید (به عنوان مثال، Console Application، Web Application و غیره) را انتخاب کنید.
- پیکربندی پروژه:نام پروژه، محل ذخیرهسازی و سایر تنظیمات را وارد کنید و بر روی “Create” کلیک کنید.
- پروتکل STP یا Spanning Tree Protocol یکی از پروتکلهای شبکه است که برای جلوگیری از ایجاد حلقههای شبکه (Loop) در شبکههای Ethernet طراحی شده است. سیسکو و بسیاری از شرکتهای دیگر در تجهیزات شبکهای خود از این پروتکل استفاده میکنند.
هدف پروتکل STP
هنگامی که چندین سوئیچ به یکدیگر متصل میشوند، ممکن است حلقههای شبکه بهوجود آید که باعث ایجاد مشکلاتی مانند تکرار پکتها و استفاده بیش از حد از پهنای باند میشود. پروتکل STP برای شناسایی و غیرفعال کردن مسیرهای اضافی (Redundant Paths) به کار میرود تا شبکه به حالت درخت پوشا (Spanning Tree) برسد، که در این حالت، تنها یک مسیر فعال به هر مقصد وجود دارد.
نحوه عملکرد
STP
پروتکل STP برای ایجاد ساختار درختی در شبکه از الگوریتم Spanning Tree Algorithm (STA) استفاده میکند. این الگوریتم مراحل زیر را دنبال میکند:
- انتخاب Root Bridge:
- اولین قدم در STP انتخاب یک سوئیچ به عنوان Root Bridge (ریشه شبکه) است.
- هر سوئیچ یک Bridge ID منحصر به فرد دارد (شامل یک مقدار اولویت و آدرس MAC سوئیچ).
- سوئیچی که کمترین Bridge ID را داشته باشد، به عنوان Root Bridge انتخاب میشود.
- انتخاب Root Port:
- پس از انتخاب Root Bridge، هر سوئیچ یکی از پورتهای خود را به عنوان Root Port تعیین میکند.
- این پورت مسیر مستقیم به Root Bridge را دارد و کمترین هزینه را برای دسترسی به آن فراهم میکند.
- انتخاب Designated Port:
- در هر سگمنت از شبکه (بخشهای متصل به سوئیچها)، پورتی که کمترین هزینه دسترسی به Root Bridge را داشته باشد، به عنوان Designated Port تعیین میشود.
- این پورت برای ارسال ترافیک به سگمنتهای دیگر فعال باقی میماند.
- غیرفعال کردن سایر پورتها:
- سایر پورتها در حالت Blocking قرار میگیرند، به طوری که از ایجاد حلقه جلوگیری شود.
- پورتهای غیرفعال به طور موقت بسته میمانند تا در صورت تغییر توپولوژی شبکه، مجدداً فعال شوند.
حالات مختلف پورتهای STP
پروتکل STP شامل چندین حالت برای پورتها است:
- Blocking:
پورت بسته است و هیچ پکتی را ارسال یا دریافت نمیکند. - Listening:پورت در حال گوش دادن به پیامهای BPDU است تا از تغییرات شبکه مطلع شود.
- Learning:
پورت شروع به یادگیری آدرسهای MAC میکند، اما هنوز پکتهای داده را ارسال نمیکند. - Forwarding:
پورت به طور کامل فعال است و پکتها را ارسال و دریافت میکند. - Disabled:
پورت غیرفعال شده و هیچ عملیاتی ندارد.
BPDU (Bridge Protocol Data Unit)
پروتکل STP از بستههای خاصی به نام BPDU برای تبادل اطلاعات بین سوئیچها استفاده میکند. این بستهها شامل اطلاعاتی مانند Bridge ID و Root Bridge است که به سوئیچها کمک میکند تا توپولوژی شبکه را درک کنند و از ایجاد حلقه جلوگیری کنند.
انواع مختلف STP در سیسکو
در سیسکو، انواع مختلفی از STP وجود دارد که شامل موارد زیر است:
- STP استاندارد (IEEE 802.1D):
- نسخه اولیه STP که به صورت استاندارد توسط IEEE معرفی شده است.
- Rapid STP (IEEE 802.1w):نسخه سریعتر STP که باعث کاهش زمان همگرایی (Convergence Time) میشود.
- Per-VLAN Spanning Tree (PVST):نسخهای از STP که به صورت جداگانه برای هر VLAN اجرا میشود و بهینهتر عمل میکند.
- Rapid PVST+:نسخهای بهبودیافته از STP که ویژگیهای RSTP و PVST را ترکیب کرده و برای هر VLAN به صورت سریع و جداگانه عمل میکند.
- Multiple Spanning Tree (MSTP):نسخهای پیشرفته از STP که به صورت همزمان برای چندین VLAN به کار میرود.
- انتخاب Root Bridge:
برای خرید سرور اچ پی دوبرکا کلیک کنید