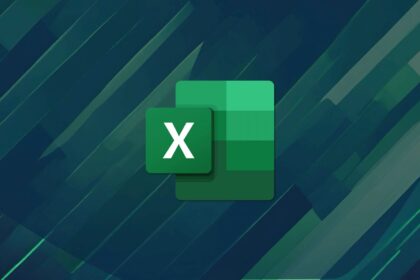سرور hp دوبرکا آموزش گذاشتن واترماک (Watermark) در فایل اکسل (Excel)
مراحل گذاشتن واترمارک در اکسل سرور hp دوبرکا
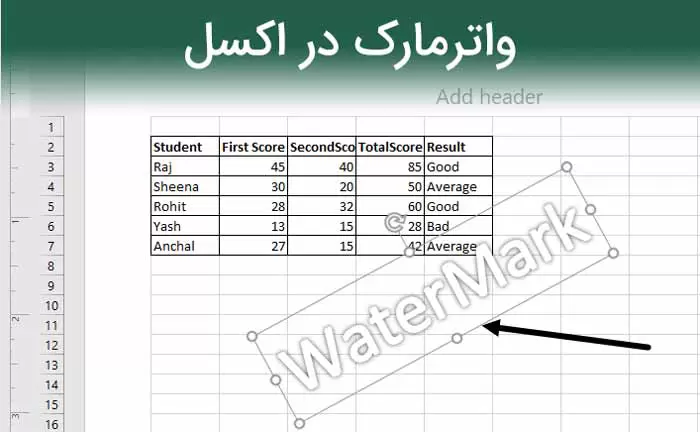
سرور hp دوبرکا آموزش گذاشتن واترماک (Watermark) در فایل اکسل (Excel)مراحل گذاشتن واترمارک در اکسل سرور hp دوبرکاروش اول: استفاده از Text Box در سرور hp دوبرکاروش دوم: استفاده از Header/Footerدر سرور hp دوبرکامراحل بیشتر برای استفاده از واترمارک در اکسلروش سوم: استفاده از تصویر به عنوان واترمارک سرور hp دوبرکانکات پیشرفتهتر سرور hp دوبرکانحوه حذف واترمارک سرور hp دوبرکا
- باز کردن فایل اکسل:
- فایل اکسل خود را باز کنید یا یک فایل جدید ایجاد کنید.
- انتخاب سربرگ “Page Layout”:
- به سربرگ (Tab) “Page Layout” بروید.
- انتخاب “Watermark” (واترمارک):
- در اکسل، به طور مستقیم گزینهای به نام “Watermark” وجود ندارد. برای ایجاد واترمارک، باید از قابلیت “Text Box” یا “Header/Footer” استفاده کنید.
روش اول: استفاده از Text Box در سرور hp دوبرکا
- اضافه کردن Text Box:
- به سربرگ “Insert” بروید و گزینه “Text Box” را انتخاب کنید.
- یک Text Box بر روی شیت خود بکشید.
- وارد کردن متن:
- متن مورد نظر خود را (مانند “محرمانه”، “پیشنویس” یا هر متن دیگری) در Text Box وارد کنید.
- تنظیمات ظاهر:
- برای ایجاد ظاهری شفافتر، میتوانید متن را انتخاب کنید و به سربرگ “Format” بروید.
- از گزینه “Shape Fill” گزینه “No Fill” را انتخاب کنید.
- از “Shape Outline” نیز گزینه “No Outline” را انتخاب کنید.
- همچنین میتوانید با استفاده از گزینه “Text Effects”، رنگ و شفافیت متن را تنظیم کنید.
- انتقال و تنظیم اندازه:
- Text Box را به مکان مورد نظر خود در صفحه منتقل کنید و اندازه آن را تنظیم کنید.
روش دوم: استفاده از Header/Footerدر سرور hp دوبرکا
- انتخاب View > Page Layout:
- از سربرگ “View” گزینه “Page Layout” را انتخاب کنید. این گزینه به شما اجازه میدهد که نحوه چاپ صفحه را ببینید.
- اضافه کردن Header یا Footer:
- به قسمت بالای یا پایینی صفحه (Header یا Footer) بروید.
- روی “Click to add header” یا “Click to add footer” کلیک کنید.
- وارد کردن متن:
- متن مورد نظر خود را وارد کنید.
- تنظیمات فرمت:
- میتوانید از ابزارهای موجود در نوار ابزار برای تغییر فونت، اندازه و رنگ متن استفاده کنید.
- مشاهده واترمارک:
- بعد از این مراحل، میتوانید با رفتن به حالت Print Preview (پیشنمایش چاپ) مشاهده کنید که واترمارک در کجای صفحه قرار دارد.
-
مراحل بیشتر برای استفاده از واترمارک در اکسل
روش سوم: استفاده از تصویر به عنوان واترمارک سرور hp دوبرکا
اگر میخواهید از یک تصویر به عنوان واترمارک استفاده کنید، میتوانید مراحل زیر را دنبال کنید:
- انتخاب سربرگ “Insert”:
- به سربرگ “Insert” بروید.
- اضافه کردن تصویر:
- گزینه “Pictures” را انتخاب کنید و عکسی که میخواهید به عنوان واترمارک استفاده کنید را از فایلهای خود انتخاب کنید.
- تصویر را در شیت خود وارد کنید.
- تنظیم تصویر:
- تصویر را انتخاب کنید و به سربرگ “Format” بروید.
- در قسمت “Adjust”، گزینه “Transparency” را پیدا کنید. با استفاده از نوار لغزنده، شفافیت تصویر را تنظیم کنید تا به عنوان واترمارک به نظر برسد.
- انتقال تصویر:
- تصویر را به مکان دلخواه خود در صفحه منتقل کنید. معمولاً در وسط یا به عنوان پسزمینه صفحه قرار میگیرد.
- تنظیم اندازه:
- اندازه تصویر را با کشیدن گوشههای آن تنظیم کنید تا با فضای مورد نظر شما مطابقت داشته باشد.
نکات پیشرفتهتر سرور hp دوبرکا
- استفاده از قابلیت Conditional Formatting: اگر بخواهید واترمارکهایی با شرایط خاصی (مثلاً اگر مقدار خاصی از دادهها بالاتر یا پایینتر از یک حد باشد) اضافه کنید، میتوانید از Conditional Formatting استفاده کنید تا این کار بهطور خودکار انجام شود.
- استفاده از ماکرو (Macro): اگر میخواهید هر بار که یک فایل جدید ایجاد میکنید، واترمارکی به صورت خودکار اضافه شود، میتوانید یک ماکرو بنویسید که این فرایند را اتوماتیک کند. این کار میتواند کارایی شما را در استفاده از اکسل بهبود ببخشد.
- ایجاد الگو (Template): اگر به طور مکرر نیاز به استفاده از واترمارک دارید، میتوانید یک الگو با واترمارک از پیش تعیین شده ایجاد کنید. پس از تنظیم واترمارک، فایل را به عنوان الگو (Excel Template) ذخیره کنید. این کار باعث میشود که در هر بار استفاده از آن الگو، واترمارک بهطور خودکار در فایل جدید قرار گیرد.
نحوه حذف واترمارک سرور hp دوبرکا
اگر بعداً تصمیم به حذف واترمارک گرفتید، مراحل زیر را دنبال کنید:
- حذف Text Box: اگر از Text Box استفاده کردهاید، کافی است بر روی آن کلیک راست کرده و گزینه “Delete” را انتخاب کنید.
- حذف تصویر: بر روی تصویر کلیک کنید و آن را انتخاب کنید، سپس کلید Delete را فشار دهید.
- حذف Header یا Footer: به سربرگ “Insert” بروید و بر روی “Header & Footer” کلیک کنید. سپس بر روی Header یا Footer کلیک کنید و متن یا تصویر را حذف کنید
- برای خرید سرور اچ پی دوبرکا کلیک کنید
- انتخاب سربرگ “Insert”: