سرور hp دوبرکا برای نصب SSL Certificate در اکسچنج سرور ۲۰۱۶،
۱. ساخت درخواست گواهینامه (CSR)سرور hp دوبرکا
,fv;h
سرور hp دوبرکا برای نصب SSL Certificate در اکسچنج سرور ۲۰۱۶،۱. ساخت درخواست گواهینامه (CSR)سرور hp دوبرکا۲. درخواست گواهینامه از CA (Certificate Authority)۳. وارد کردن و نصب گواهینامه در اکسچنج۴. اختصاص گواهینامه به سرویسها۵. بررسی و اطمینان از نصب صحیح گواهینامهالف. تست گواهینامه SSL از طریق مرورگرسرور hp دوبرکاب. بررسی گواهینامه با ابزار سرور hp دوبرکا سرور hp دوبرکا SSL Checker۷. تنظیمات پیشرفته (اختیاری)سرور hp دوبرکاالف. تنظیم زمانبندی هشدار برای تمدید گواهینامه سرور hp دوبرکاب. پیکربندی Autodiscover و سرویسهای دیگر برای استفاده از سرور hp دوبرکا SSL. ایجاد درخواست گواهی (CSR)۲. نصب گواهی SSL در اکسچنج سرور سرور g9۳. اختصاص گواهی SSL به سرویسهای Exchange۴. تأیید نصب گواهی سرور g9
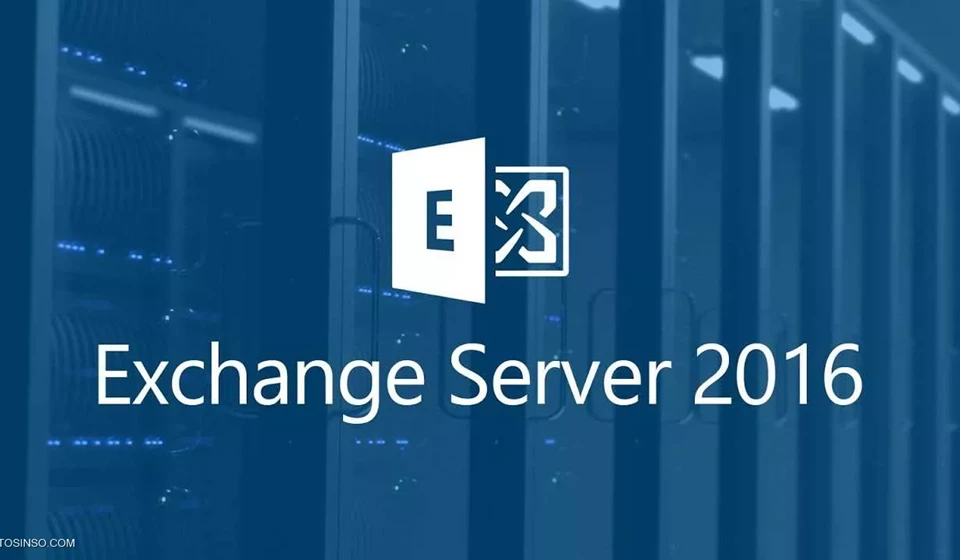
- باز کردن EAC (Exchange Admin Center):سرور hp دوبرکا
- از طریق مرورگر، به آدرس
https://<ServerName>/ecpبروید و وارد پنل مدیریت اکسچنج شوید.
- از طریق مرورگر، به آدرس
- رفتن به قسمت Certificates:
- از منوی Servers به Certificates بروید.
- ایجاد درخواست گواهینامه جدید:
- روی + کلیک کنید و گزینه Create a request for a certificate from a certificate authority را انتخاب کنید.
- انتخاب سرور:
- سروری که گواهینامه باید روی آن نصب شود را انتخاب کنید و ادامه دهید.
- وارد کردن اطلاعات:
- اطلاعات مورد نیاز (مانند نام دامنه، آدرس ایمیل، محل و نام سازمان) را وارد کنید.
- ذخیره فایل CSR:
- فایل CSR را در مکانی ذخیره کنید.
۲. درخواست گواهینامه از CA (Certificate Authority)
- فایل CSR ایجاد شده را به یکی از مراکز معتبر صدور گواهینامه (CA) ارسال کنید.
- پس از صدور گواهینامه، فایل گواهینامه (با پسوند .cer یا .crt) را دریافت کنید.
۳. وارد کردن و نصب گواهینامه در اکسچنج
- بازگشت به EAC:سرور g9
- به قسمت Certificates در Servers برگردید.
- کامل کردن درخواست گواهینامه:
- گواهینامه ایجاد شده را انتخاب کنید و روی Complete کلیک کنید.
- بارگذاری فایل گواهینامه:
- مسیر فایل گواهینامهای که از CA دریافت کردهاید را وارد کنید.
۴. اختصاص گواهینامه به سرویسها
- انتخاب گواهینامه:سرور g9
- گواهینامه نصب شده را انتخاب کنید و روی Edit کلیک کنید.
- تخصیص سرویسها:
- در قسمت Services، تیک گزینههای SMTP, IMAP, POP, IIS را بزنید (بسته به نیاز).
- ذخیره تغییرات:
- روی Save کلیک کنید تا گواهینامه به سرویسهای انتخاب شده اختصاص یابد.
۵. بررسی و اطمینان از نصب صحیح گواهینامه
- ریاستارت سرویسهای اکسچنج:
- سرویسهای اکسچنج را برای اطمینان از اعمال گواهینامه ریاستارت کنید.
- تست گواهینامه:
- از طریق مرورگر یا ابزارهای SSL Checker میتوانید وضعیت گواهینامه و صحت نصب آن را بررسی کنید.
نصب و پیکربندی گواهینامه SSL در اکسچنج سرور ۲۰۱۶ با این روش به پایان میرسد.
ظیم شده و گواهینامه SSL بهدرستی کار میکند.
الف. تست گواهینامه SSL از طریق مرورگرسرور hp دوبرکا
- وارد OWA (Outlook Web Access) شوید:
- در مرورگر، آدرس https://blog.dobrka.com/ را وارد کنید.
- بررسی قفل SSL:
- در نوار آدرس مرورگر، نماد قفل را بررسی کنید. این قفل باید فعال باشد و وضعیت «امن» را نشان دهد.
- اگر گواهینامه بهدرستی نصب شده باشد، اطلاعات گواهینامه و نام دامنه شما به درستی نمایش داده میشوند.
ب. بررسی گواهینامه با ابزار سرور hp دوبرکا سرور hp دوبرکا SSL Checker
- میتوانید از ابزارهای آنلاین مانند SSL Labs SSL Test یا SSL Checker استفاده کنید.
- در این ابزارها، نام دامنه خود را وارد کنید و وضعیت گواهینامه، تاریخ انقضا، و قابلیت اطمینان آن را مشاهده کنید.
۷. تنظیمات پیشرفته (اختیاری)سرور hp دوبرکا
الف. تنظیم زمانبندی هشدار برای تمدید گواهینامه سرور hp دوبرکا
گواهینامههای SSL معمولاً پس از یک یا دو سال منقضی میشوند. تنظیم هشدار در Exchange Admin Center یا ابزارهای نظارتی دیگر کمک میکند که از زمان انقضای گواهینامه مطلع شوید و در صورت نیاز، آن را بهموقع تمدید کنید.
ب. پیکربندی Autodiscover و سرویسهای دیگر برای استفاده از سرور hp دوبرکا SSL
- اگر از سرویس Autodiscover استفاده میکنید، مطمئن شوید که تنظیمات DNS بهدرستی به سرور اکسچنج اشاره میکنند و Autodiscover با SSL سازگار است. این امر به کلاینتها اجازه میدهد تنظیمات خودکار را بهدرستی از سرور دریافت کنید
. ایجاد درخواست گواهی (CSR)
برای دریافت گواهی SSL، ابتدا باید یک درخواست امضا (CSR) ایجاد کنید:
- وارد Exchange Admin Center (EAC) شوید:
- با استفاده از مرورگر وب، به آدرس https://<نام سرور یا IP>/ecp بروید و با حساب مدیریتی وارد شوید.
- ایجاد درخواست CSR:
- به بخش Servers در پنل سمت چپ بروید و سپس به Certificates بروید.
- در پنل سمت راست، سرور اکسچنج مورد نظر را انتخاب کرده و روی + کلیک کنید تا یک درخواست جدید ایجاد کنید.
- گزینه Create a request for a certificate from a certification authority را انتخاب کنید و Next را بزنید.
- نام گواهی را وارد کرده و Next را بزنید.
- اگر از یک Wildcard Certificate استفاده میکنید، تیک مربوط به Request a wild-card certificate را بزنید و نام دامنه را وارد کنید، وگرنه تیک آن را نزنید و Next را بزنید.
- لیستی از سرویسها که به گواهی نیاز دارند را انتخاب کنید، مانند SMTP، IMAP، POP و IIS، سپس Next را بزنید.
- در مرحله بعد، اطلاعاتی نظیر نام سازمان، واحد سازمانی و کشور را وارد کنید و Next را بزنید.
- محل ذخیره فایل CSR را انتخاب کرده و Finish کنید.
- ارسال CSR به ارائهدهنده گواهی:
- فایل CSR ایجاد شده را به ارائهدهنده گواهی SSL (مانند DigiCert، Comodo، یا Let’s Encrypt) ارسال کنید تا گواهی برای شما صادر شود.
- پس از صدور، فایل گواهی را از ارائهدهنده دریافت کنید.
۲. نصب گواهی SSL در اکسچنج سرور سرور g9
- وارد EAC شوید:
- مانند قبل، به بخش Servers > Certificates بروید.
- سرور مربوطه را انتخاب کنید و گواهی ایجاد شده (که وضعیت آن Pending request است) را انتخاب کنید.
- وارد کردن گواهی صادر شده:
- گواهی صادر شده را دانلود کرده و در سیستمی که Exchange Server روی آن نصب شده است، ذخیره کنید.
- در EAC، روی گواهی مربوطه کلیک کنید و گزینه Complete را انتخاب کنید.
- در پنجره جدید، مسیر فایل گواهی (با فرمت .cer) را وارد کرده و OK را بزنید.
۳. اختصاص گواهی SSL به سرویسهای Exchange
- در EAC، به Servers > Certificates بروید.
- گواهی SSL را که نصب کردهاید، انتخاب کرده و روی Edit کلیک کنید.
- در پنجره باز شده، به Services بروید.
- سرویسهایی مانند SMTP، IMAP، POP و IIS که میخواهید از گواهی SSL استفاده کنند، انتخاب کرده و Save را بزنید.
۴. تأیید نصب گواهی سرور g9
- پس از نصب و اختصاص گواهی به سرویسها، مرورگر را باز کرده و به OWA (Outlook Web Access) در آدرس https://<نام سرور یا IP> متصل شوید.
- مطمئن شوید که قفل سبز رنگ در کنار URL نمایش داده میشود که نشاندهنده فعال بودن گواهی SSL است.
برای خرید سرور اچ پی دوبرکا کلیک کنید


