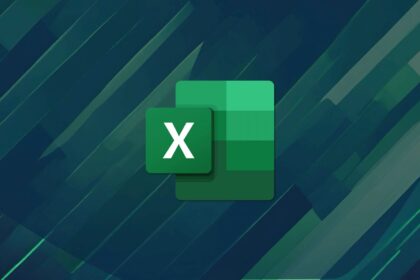سرور hp دوبرکا آموزش تنظیمات شبکه VMware Workstation برای نصب UTM مجازی
مراحل تنظیمات شبکه VMware Workstation

۱. ایجاد یک ماشین مجازی (VM) جدید در سرور hp دوبرکا
- VMware Workstation را باز کنید و گزینه Create a New Virtual Machine را انتخاب کنید.
- Typical (recommended) را انتخاب کنید و بر روی Next کلیک کنید.
- سیستمعاملی که میخواهید روی UTM نصب کنید (مانند Linux یا Windows) را انتخاب کرده و ادامه دهید.
۲. تنظیمات شبکه VM در سرور hp دوبرکا
- در بخش Network Type، شما سه گزینه اصلی دارید:
- Bridged: این گزینه اجازه میدهد ماشین مجازی شما به صورت مستقیم به شبکه فیزیکی متصل شود و به عنوان یک دستگاه مستقل در شبکه عمل کند.
- NAT: این گزینه ماشین مجازی شما را پشت NAT قرار میدهد و به آن اجازه میدهد از طریق IP سیستم اصلی به اینترنت دسترسی پیدا کند. برای استفاده از UTM معمولاً مناسب نیست.
- Host-only: این گزینه ماشین مجازی را فقط به سیستم میزبان متصل میکند و از دسترسی به اینترنت جلوگیری میکند. این گزینه میتواند برای برخی از سناریوهای تست مفید باشد.سرور hp دوبرکا
- Bridged گزینه مناسب برای UTM است، زیرا این تنظیمات به UTM اجازه میدهد ترافیک شبکه را مشاهده و کنترل کند.
۳. تنظیمات شبکه داخل ماشین مجازی
- پس از ایجاد VM، آن را انتخاب کنید و به تنظیمات (Settings) آن بروید.
- به قسمت Network Adapter بروید و اطمینان حاصل کنید که گزینه Connect at power on فعال باشد.
- نوع Network connection را روی Bridged تنظیم کنید.
۴. نصب UTM
- ماشین مجازی را روشن کرده و فرآیند نصب UTM را شروع کنید. معمولاً مراحل نصب شامل پیکربندی اولیه شبکه است.
- IP، subnet mask، gateway و DNS را تنظیم کنید. این اطلاعات معمولاً باید با تنظیمات شبکه شما هماهنگ باشد.
۵. تنظیمات اضافی سرور hp دوبرکا
- اگر UTM شما دارای ویژگیهایی مانند DHCP server یا VPN server است، میتوانید آنها را نیز در طول نصب پیکربندی کنید.
- پس از نصب UTM، میتوانید به رابط کاربری آن دسترسی پیدا کنید و تنظیمات بیشتری انجام دهید.سرور hp دوبرکا
۶. تست اتصال سرور hp دوبرکا
- بعد از اینکه UTM نصب و پیکربندی شد، میتوانید با استفاده از یک ماشین مجازی دیگر یا دستگاه فیزیکی در شبکه، به UTM متصل شده و تست کنید که آیا ترافیک به درستی مدیریت میشود یا خیر.
. پیکربندی Routing و Firewall در UTM
پس از نصب UTM، مراحل زیر را دنبال کنید تا تنظیمات شبکه و امنیت را به درستی پیکربندی کنید:
الف. پیکربندی آدرسهای IP سرور hp دوبرکا
- تنظیم IP Static یا DHCP:
- بسته به نیاز شما، میتوانید UTM را بهگونهای پیکربندی کنید که یک آدرس IP استاتیک (ثابت) داشته باشد یا بهعنوان DHCP client عمل کند.
- IP استاتیک: معمولاً برای UTM بهتر است که یک آدرس IP ثابت داشته باشد، زیرا به شما اجازه میدهد به راحتی به آن دسترسی داشته باشید.
- Subnet و Gateway:
- اطمینان حاصل کنید که subnet mask و gateway به درستی تنظیم شدهاند تا UTM بتواند با شبکه شما ارتباط برقرار کند.
ب. پیکربندی Firewallسرور hp دوبرکا
- دسترسی به رابط کاربری UTM:
- پس از نصب، به رابط کاربری وب UTM وارد شوید. معمولاً این رابط از طریق مرورگر و با وارد کردن IP UTM قابل دسترسی است.
- تنظیمات Firewall:
- به قسمت Firewall بروید و قوانین (Rules) لازم را تنظیم کنید.
- بهطور کلی، باید قوانینی برای اجازه ترافیک ورودی و خروجی ایجاد کنید.
- تنظیمات پیشفرض معمولاً محدود هستند، بنابراین باید بهدقت بررسی کنید و قوانین جدیدی بر اساس نیازهای شبکهتان اضافه کنید.
۸. تنظیمات VPN (اختیاری)سرور g9
اگر UTM شما از VPN پشتیبانی میکند و نیاز به ارتباطات امن از راه دور دارید، مراحل زیر را دنبال کنید:
- پیکربندی سرور VPN:
- به بخش VPN در رابط کاربری UTM بروید.
- نوع VPN (مثلاً IPSec یا OpenVPN) را انتخاب کنید و تنظیمات مربوطه را پیکربندی کنید.
- کلیدها و پروتکلهای امنیتی را نیز تنظیم کنید.
- ایجاد کاربران:
- برای هر کاربری که نیاز به دسترسی VPN دارد، یک حساب کاربری ایجاد کنید.
- اطمینان حاصل کنید که سیاستهای امنیتی (مثل پسورد قوی) را برای هر کاربر پیادهسازی کردهاید.
۹. نظارت و مدیریت ترافیک شبکه
بعد از پیکربندی UTM و فعالسازی ویژگیهای مورد نظر:
- نظارت بر ترافیک:
- اکثر UTMها دارای ویژگیهای نظارت بر ترافیک و گزارشدهی هستند. بهطور منظم گزارشهای ترافیکی را بررسی کنید تا از عملکرد UTM و امنیت شبکه مطمئن شوید.
- تنظیمات بهروزرسانی:
- اطمینان حاصل کنید که UTM شما بهروز است و از آخرین بهروزرسانیهای امنیتی استفاده میکند. بسیاری از UTMها به شما امکان میدهند تا بهروزرسانیها را بهطور خودکار نصب کنید.
۱۰. پیکربندی Backup و Restoreسرور hp دوبرکا
برای جلوگیری از از دست رفتن تنظیمات و دادهها: سرور g9
- پیکربندی Backup:
- بسیاری از UTMها قابلیت پشتیبانگیری از تنظیمات و دادههای خود را دارند. به بخش Backup بروید و یک برنامه منظم برای پشتیبانگیری تنظیم کنید.
- آزمون بازیابی:
- اطمینان حاصل کنید که میتوانید بهراحتی از پشتیبانها بازیابی کنید. این تستها به شما اطمینان میدهند که در مواقع بحرانی، میتوانید به سرعت سیستم را بازگردانید
-
. تنظیمات اولیه شبکه VMware Workstation
در VMware Workstation، باید از Bridge و NAT برای اتصال UTM به شبکه خارجی و داخلی استفاده کنید.
- Bridge: این حالت به UTM امکان میدهد که مستقیماً به شبکه فیزیکی متصل شود، مانند یک دستگاه فیزیکی واقعی.
- NAT: این حالت به UTM امکان میدهد که به اینترنت دسترسی داشته باشد، بدون اینکه به شبکه اصلی متصل باشد.
برای شروع، از منوی Edit > Virtual Network Editor وارد بخش ویرایش شبکه شوید.
- تنظیم شبکه Bridge:
- یکی از VMnetها (مانند VMnet0) را روی حالت Bridged تنظیم کنید. این VMnet مستقیماً به شبکه فیزیکی شما متصل خواهد شد.
- تنظیم شبکه NAT:
- یکی دیگر از VMnetها (مانند VMnet8) را روی حالت NAT تنظیم کنید. این VMnet به UTM امکان دسترسی به اینترنت از طریق سیستم میزبان را میدهد.
۲. ایجاد ماشین مجازی برای نصب UTM
- ایجاد ماشین مجازی جدید:
- از File > New Virtual Machine برای ایجاد ماشین مجازی جدید استفاده کنید.
- در تنظیمات نصب، گزینه Custom را انتخاب کنید تا بتوانید تنظیمات شبکه و سایر موارد را شخصیسازی کنید.
- سیستمعامل UTM خود را (که فایل ISO آن را دارید) انتخاب کنید.
- پیکربندی شبکه UTM:
- در بخش Network Type، گزینه Custom را انتخاب کنید.
- برای اتصال اینترنتی UTM، کارت شبکه اول (Network Adapter 1) را روی Bridged (VMnet0) تنظیم کنید.
- کارت شبکه دوم (Network Adapter 2) را به NAT (VMnet8) متصل کنید تا به اینترنت دسترسی داشته باشد.
- اگر UTM شما به کارتهای شبکه بیشتری نیاز دارد، کارتهای دیگری نیز اضافه کنید و برای هر کدام از آنها تنظیمات جداگانهای را مشخص کنید (مانند VMnet1 یا VMnet2).
۳. نصب UTM و تنظیمات شبکه داخلی
- نصب سیستم عامل UTM:
- پس از بوت شدن ماشین مجازی از فایل ISO، مراحل نصب UTM را دنبال کنید.
- بعد از اتمام نصب، ماشین مجازی را ریستارت کنید.
- پیکربندی کارتهای شبکه داخلی UTM:
- پس از نصب UTM، وارد کنسول مدیریت آن شوید.
- معمولاً کارت شبکهای که به Bridge متصل است به عنوان WAN تنظیم میشود تا به شبکه خارجی دسترسی داشته باشد.
- کارت شبکهای که به NAT متصل است، به عنوان LAN تنظیم میشود تا دستگاههای مجازی بتوانند به اینترنت متصل شوند.
۴. تنظیمات شبکه داخلی (اختیاری)
اگر میخواهید شبکههای بیشتری به UTM اضافه کنید، میتوانید VMnetهای دیگری ایجاد کرده و آنها را به عنوان شبکههای داخلی یا DMZ برای استفاده از سرویسهای مختلف UTM پیکربندی کنید.
۵. تست اتصال و دسترسی به اینترنت
- تست اتصال WAN:
- از طریق UTM بررسی کنید که آیا میتواند به شبکه خارجی و اینترنت دسترسی داشته باشد یا خیر.
- اگر UTM بتواند به اینترنت متصل شود، کارت شبکه Bridge و NAT به درستی تنظیم شدهاند.
- اتصال کلاینتهای داخلی به UTM:
- یک ماشین مجازی دیگر به شبکه NAT یا Custom VMnet که به عنوان LAN تعریف کردهاید، متصل کنید.
- تنظیمات IP کلاینت را مطابق با DHCP یا تنظیمات ثابت که توسط UTM ارائه میشود، انجام دهید.
- اکنون باید این کلاینت بتواند از طریق UTM به اینترنت متصل شود.
-
- برای خرید سرور اچ پی دوبرکا کلیک کنید